How to Create a Truly Portable Ubuntu Installation on an External USB HDD or SSD
Update: 17-08-2020 - a few people have asked which NVMe external enclosure I'm using in the photo above. I was using a the 'Plugable Tool-Free NVMe' enclosure, but started to have difficulties with the Realtek RTL9210 controller and/or their USB cables. I was having difficulty removing all partitions from the drive under Ubuntu using GParted - with GParted freezing on device re-scan. I've since switched to the TDBT M.2 NVMe SSD Enclosure (using the JMicron JMS583 controller), which is working great. The enclosure, installation instructions, parts, are all top quality and the heat sink works. The only caveat so far is that a Belkin USB-C cable I have here refused to recognize the TDBT device. The cables that came with the TDBT enclosure work fine. (Note that I'm not in anyway affiliated with TDBT, nor do I have an affiliate link with Amazon.)
Update: 07-02-2021 - C.S.Cameron posted this to askubuntu.com - https://askubuntu.com/questions/1217832/how-to-create-a-full-install-of-ubuntu-20-04-to-usb-device-step-by-step Although I've not tested this yet - it's a great post and appears to support both UEFI and older BIOS/MBR configurations.
Original Post: So this turned out to be fun, and productive - on several levels.
I recently upgraded the SSD in my main desktop computer and found myself with a spare 512GB M.2 NVMe SSD. At first I thought I’d simply use the spare drive for backups or ad hoc storage, but then I recalled that ages ago I’d explored the idea of being able to simply plug the operating system of my choice into the USB port of a computer or laptop, and boot whatever flavor of OS I cared to. At the time, USB 2.0, Firewire or even e-SATA meant that this wasn’t really practical. With USB 3.0 to 3.1 Gen 2 supporting transfer speeds that now range from 5Gbits/s to 10Gbits/s - things are a bit different. Regular SATA-based external SSDs will deliver transfer rates of around 500MB/s, while new M.2 NVMe to SATA bridge enclosures will top out at around 1GB/s (that’s one gigabyte per second, not gigabits). So clearly in terms of storage and bandwidth, there’s nothing here that would interfere with comfortable boot times and data transfer rates for any modern OS.
There’s only fly in the ointment, and that is that during most ‘normal’ operating system (OS) installations - the OS being installed expects to either create, or find just one master boot record (MBR) or just one Unified Extensible Firmware Interface (UEFI) system partition (ESP). If a UEFI ESP partition already exists, the installing OS will typically give you a choice to overwrite, or modify boot loaders in the ESP with the option of creating a ‘dual boot’ installation. The problem with this process is that the new operating system - whether on an external drive or other, is now ‘bound’ to the computer’s main system partition and boot information. Not only is the external drive dependent on the boot information present in the host computer system partitions, but in most cases the computer won't boot if the external drive is removed. Not what we want.
I did a bunch of reading and found the main Grub docs that describe how to repair/reinstall grub, but more importantly, I found Nicholas Dionysopoulos's post here https://www.dionysopoulos.me/portable-ubuntu-on-usb-hdd/ - which was brilliant and paved the way. Most of what follows is roughly aligned with Nicholas’s post.
Like Nicholas, the machine I’m using to do all of this is a Windows 10 computer, and so if this is the same for you, then section F below will almost certainly apply and your computer will be left with a ‘dual boot’ configuration and Grub menu prompt at boot. If you’re concerned about this, read ahead and review the fixes before proceeding. And as with any OS / disk / partition-level activity, make sure you have backups of everything before you start.
Here are the steps I went through in order to create a truly portable external SSD drive with Ubuntu 19.10 installed. Note that we’re going to create a UEFI bootable portable drive, and so any computer you plug this drive into must be relatively modern with support for UEFI as well as have pretty good hardware support from Ubuntu / Linux.
A. What You’ll Need
To start you’ll need two things:
- A bootable USB thumb drive with the Ubuntu 19.10 installation media. You can create this from a Windows computer using Rufus or from an existing Ubuntu installation with ‘Startup Disk Creator’ - see How to Create a Bootable Linux USB Flash Drive, the Easy Way . Check that you can boot from this thumb drive on the computer you plan on working from. Choose the ‘Try Ubuntu’ option.
- Your target portable external hard drive (HDD, SATA SSD, M.2 NVMe SSD etc.). Note that we’ll re-partition this drive, so backup any data that may already be on the drive as it will be lost during re-partitioning.
B. Getting Started
- Boot your computer using the thumb drive prepared above, and choose ‘Try Ubuntu’.
- Plug in your target portable external hard drive.
- Start GParted. GParted is the partition manager application we’re going to use to prepare the portable hard drive. Once GParted is started - in the upper right corner, change the target drive to your external portable drive. It’s important that you correctly identify this drive as we’re going to re-partition the drive. In the screenshot below - my external and portable drive is identified as /dev/sdb - and it is currently unpartitioned. Unmount (right click and unmount) any currently mounted partitions on this drive and delete all partitions (again - be double sure you’re working on the correct drive).
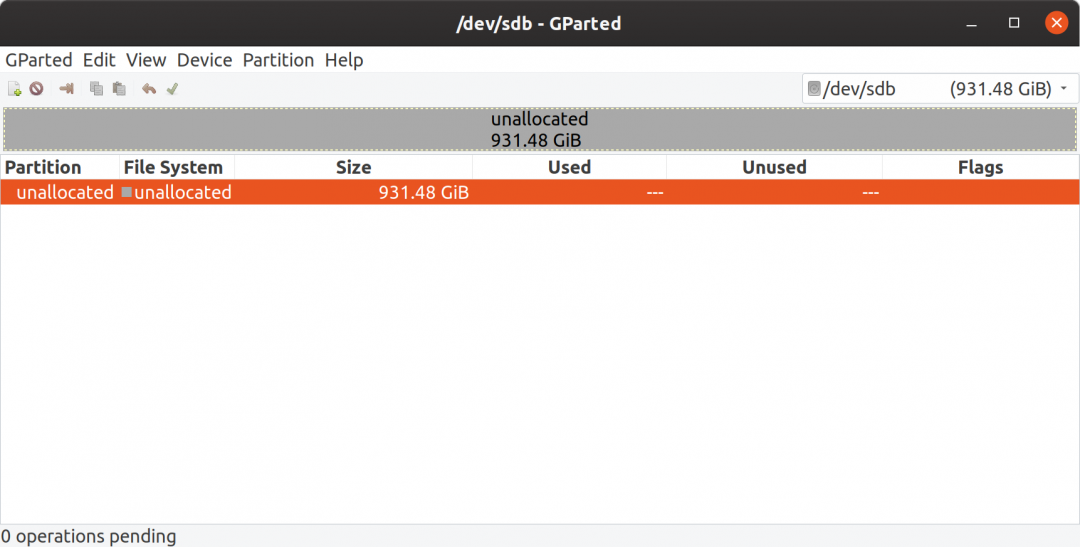
C. Preparing the Portable Drive
We’re going to create three new partitions on the target external drive.
- Again using GParted, right click on the unallocated volume, choose New, and create a 100MB fat32 partition. Click on the green checkmark to apply the pending operation. Once the partition has been created - right click on the newly created partition and select ‘Manage Flags’. Enable the boot and esp flags. When we're done, this partition will become the system ‘boot’ partition, and will include EFI information including the GNU GRUB boot loader. In fact, creating this partition as a working boot volume under EFI using GRUB is the heart of our problem in trying to create a truly portable external OS drive, and so there are a few more steps to complete before we can achieve this.
- Next create an 8GB linux-swap partition. The size of your swap partition may vary and so you’ll need to do a little research to determine the appropriate size for your expected workload. A rule of thumb for modern personal computers with plenty of RAM is to create a swap partition about ½ the size of available RAM if you DO NOT plan on supporting full hibernate (most computers will still suspend or sleep fine).
- Finally, create the main or root / partition for our target portable drive. Create an ext4 partition of whatever size you require for your system. Apply all pending operations and you should now have a disk partition layout that looks similar to the screenshot below. [Note that in my case I still have about 500GB unallocated space as this is a 1TB external drive. Also note that in my ‘real’ setup I created a 64GB ext4 volume for Ubuntu OS, and then when everything was up and running, I created an additional 256GB ext4 volume which I then encrypted with LUKS, and mounted as my /home directory]
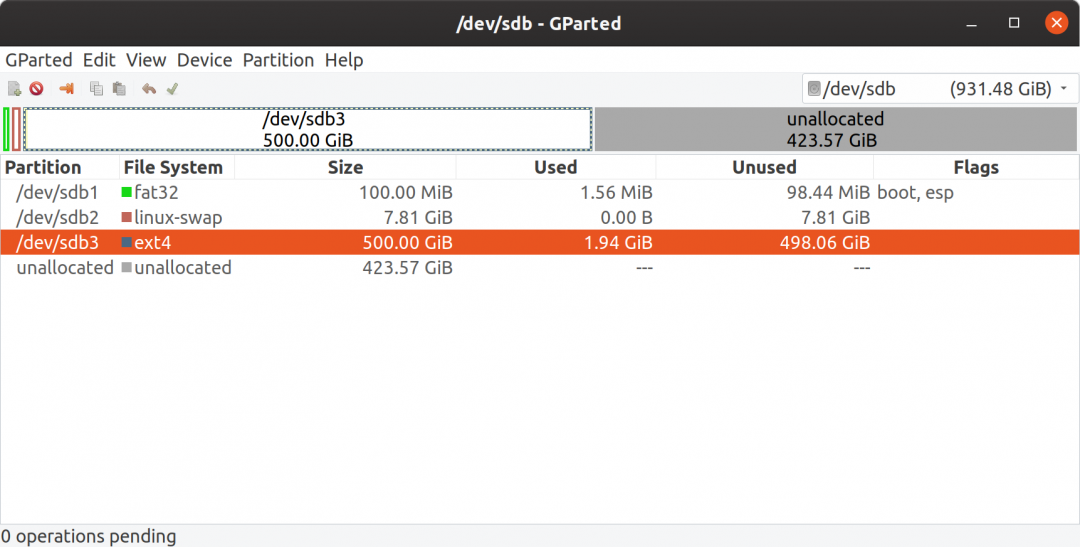
With the external drive all prepared, we now need to make a couple of notes, specifically - note the device and partition numbers. In this example my external drive is identified as /dev/sdb with partitions located on /dev/sdb1 (fat32 system/boot), /dev/sdb2 (linux-swap), /dev/sdb3 (ext4 root volume). We also need to record the UUIDs of the system and root volumes for this drive. Double click on the fat32 system partition at /dev/sdb1, and from the ‘Information about’ screen that pops up - make a note of the UUID. In my case: ED3C-7CB8. Now do the same for the root volume - the ext4 partition on /dev/sdb3 - double click on the partition and note the UUID. In my case: dd8eed75-c315-420f-b208-92301cfbf300.
We’re now almost ready to install Ubuntu 19.10 on this drive. Note first however, that in two attempts at this process, the system volume of the computer I was using for this process (my Windows 10 computer) was modified and left with a dual boot installation, which is NOT what we want (as that would effectively ‘bind’ our external hard drive to this computer). When we install Ubuntu 19.10 - we’ll mainly follow the instructions here - How to install Ubuntu on portable external Hard Drive? - however, during installation - Ubuntu 19.10 will use the first UEFI system partition it finds to install the modified bootloader, and so the instructions in the previous link that specify the following: “Very important: change the installation of the bootloader to the USB HD. This will most likely be /dev/sdb. This will prevent you from overwriting the master boot record on your hard drive. (If you do this by accident, it's easily fixed).” - simply won’t work. The only scenario I’ve not yet tried to prevent this is unplugging, or removing the computer’s internal hard drive before installing Ubuntu onto our target external drive. The remaining steps will show how to fix this, as well as how to correctly install a working GRUB bootloader onto our newly created /dev/sdb1 system fat32 ESP partition.
D. Install Ubuntu 19.10
With your external target drive all prepared we’re now ready to install Ubuntu 19.10. As per the link in the previous section, we’re going to start a normal installation followed by ‘Something else’ when we get to the partition selection step. You should still be booted from your Ubuntu Installation media thumb drive.
Close GParted and then double click on the Install Ubuntu 19.10 icon on your desktop. Choose your language settings, and optionally install third-party drivers. On the next screen, for ‘Installation Type’ - choose the last option ‘Something else’ before proceeding.
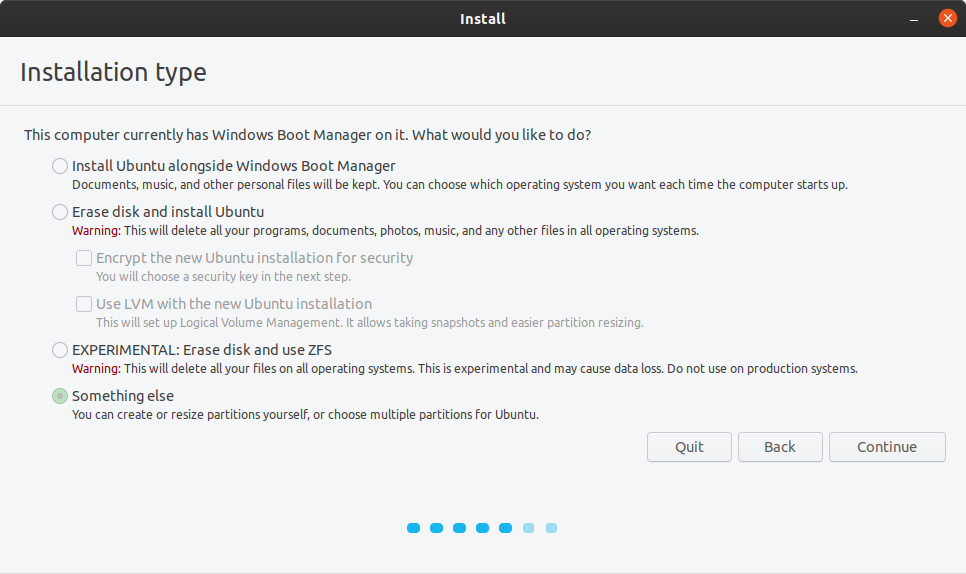
Now that we’re on the ‘Something else’ installation type screen - scroll down the list of available drive volumes until you see your device and the partitions we previously created. In this example /dev/sdb1, /dev/sdb2, and /dev/sdb3.
- Double click on the 100MB fat32 system efi partition we created (/dev/sdb1)and choose ‘Use as EFI system partition’ but do not format the partition.
- Double click on the /dev/sdb2 partition and choose ‘Use as swap area’.
- Then double click on the /dev/sdb3 partition - and choose use as 'Ext4 journaling file system’, and set the mount point to / or root, and again do not format this partition.
- Lastly - select the ‘Device for boot loader installations:’ to the name of the device for your external hard drive (although as noted above, this may not work and you’ll need to follow the remaining steps below).
Your settings should look like the following:
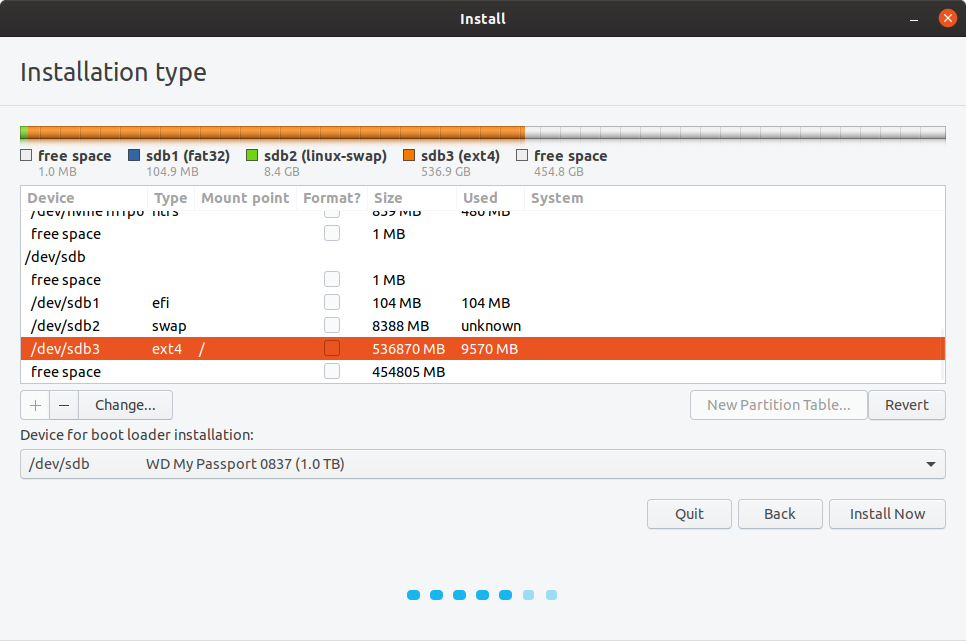
Go ahead now and install Ubuntu 19.10 to your external drive - setting your timezone, and user account information as you would with a normal Ubuntu installation.
E. Install Grub onto the ESP partition
As previously mentioned, the Ubuntu 19.10 installation process will likely have created a ‘dual boot’ installation by modifying your host computer's main EFI / ESP partition, effectively ‘binding’ your external drive to this computer. If so, there are two remaining tasks.
First, we need to correctly install the Grub bootloader onto the boot partition of our external portable drive - turning it into a truly portable installation.
The second and last step will be to remove the ‘dual boot’ configuration from the computer you are using to create this new external and portable drive. You can check to see if any of this applies to you by rebooting your computer WITH the new external drive plugged in - but selecting your computers primary disk (not the external disk) to boot from. If you see a ‘dual boot’ Grub option screen - then everything that follows applies.
Make sure you’re now booted from the Ubuntu installation thumb drive (in the ‘Try Ubuntu mode), and start the ‘Terminal’ application.
First we’re going to unmount the media volume of the thumb drive (leaving ‘Try Now’ Ubuntu running in memory only). Replace the 'uuid of your media' text below with the uuid in your system. There should be only one under media/ubuntu.
sudo umount /media/ubuntu/<the uuid of your media>
Now we’ll mount our new Ubuntu installation root volume from our external drive..
sudo mount /dev/sdb3 /mnt
We now need to fixup the UUIDs of the mount points in fstab for our external Ubuntu installation using the UUIDs we made a note of earlier:
sudo nano /mnt/etc/fstab
Copy and then comment the line with the /boot/efi mount point. In your new line replace the current UUID with the one from above - in this case ED3C-7CB8
The swap and root /mount points should be pointed to the correct volumes on our external drive. Save and close the file
Now we need to mount our new EFI / ESP system partition - our 100MB fat32 partition on /dev/sdb1
sudo mount /dev/sdb1 /mnt/boot/efi
We now need to create some special system process mount points in our ‘simulated’ Ubuntu system, so that we can chroot into this volume and install Grub from the Ubuntu installation of our external drive itself (it must be installed using the same OS as the loader will target at boot).
sudo mount -B /dev /mnt/dev
sudo mount -B /dev/pts /mnt/dev/pts
sudo mount -B /proc /mnt/proc
sudo mount -B /sys /mnt/sys
Next we’ll copy over our current DNS settings just in case we need network access...
sudo cp /etc/resolv.conf /mnt/etc/
Next we load efivars. The modprobe efivars command loads the efivars kernel module, which gives the kernel access to EFI variables stored in NVRAM
modprobe efivars
Finally we’ll switch into a chroot environment in our simulated OS on the external hard drive…
sudo chroot /mnt
And now after all that, we're ready to install Grub. As with all of the instructions above, be sure to change /dev/sdb with your own external drive device identifier.
grub-install -d /usr/lib/grub/x86_64-efi --efi-directory=/boot/efi/ --removable /dev/sdb
As Nicholas Dionysopoulos says in his excellent post "When you have an external drive it is critical that you use the –removable option in the last step. This installs the EFI bootloader under the special “fallback path” EFI\Boot\bootx64.efi in the ESP. Normally this not supposed to be used for permanently installed Operating Systems. It’s the mechanism used by EFI BIOS to boot arbitrary external media. Technically, that’s exactly what our external hard drive is: arbitrary external media"
Your new external drive should now be bootable in any machine.
F - Clean up the Dual Boot configuration
We now need to clean up the EFI / ESP partition on the computer you used to create the portable external drive. In order to boot this machine you’ll need to leave your new bootable external drive plugged in, or Grub will report an error and you won’t have any boot options. Reboot and choose your Windows installation to boot.
I now have a confession to make. I must have tried four or five different methods for removing the Grub dual boot configuration from my Windows 10 machine, including creating a full recovery media thumb drive and booting from it in recovery mode and attempting several commands I'd seen documented elsewhere. If anyone knows of the correct way to do this, please leave a comment below!
What worked in the end was the following:
Boot Windows and start a cmd window with administrator privileges:
Start the ‘DiskPart’ disk partition utility and list disks
list disk
Choose the hard disk that is your primary boot hard drive for this computer. Likely disk 0
select disk 0
Show the partitions on this disk
list partition
Select the EFI / ESP system partition (likely also 100MB)
select partition 1
Assign a free drive letter to this partition
assign letter=Z:
Exit DiskPart and change to the Z: drive Change into the EFI directory and remove the ubuntu sub-directory using:
rmdir /S ubuntu
Reboot your computer again, and your Windows installation should 'just start' as before - without any prompts from Grub or any sign of 'dual boot'.
After that - happy booting anywhere you like with your new external and portable hard drive.

Comments
Hi arctan , I think…
Hi arctan , I think performing a dist-upgrade on the portable drive will work fine (although not tested).
Sorry, I have another…
Sorry, I have another question. I recently upgraded to Windows 10 Pro. If I turn on Bit Locker with TPM on the main drive, will that cause problems with this setup of having a portable ubuntu?
I'm asking because I read a different guide about setting up full disk encryption while dual booting Windows 10 and Ubuntu (but that guide is not about creating a portable version like this guide). At the end of that guide (https://www.mikekasberg.com/blog/2020/04/08/dual-boot-ubuntu-and-window…), there is a cryptic comment which made me a little nervous:
By default, your computer will boot into grub, which can boot Ubuntu. Although Windows is listed in grub, booting Windows from grub with BitLocker enabled won’t work because the system’s TPM will detect a change in the boot sequence. To avoid this problem, you should boot Windows directly from your computer’s BIOS boot menu - usually accessible by pressing F12 on startup.
The only issue here I'm…
The only issue here I'm aware of is the need to disable 'secure boot' from the BIOS (if it's being used), before attempting to boot the portable drive, but that doesn't really answer your question. Again, I believe that dual boot and bitlocker do work together, but I don't have the specifics to hand.
Informative guide to install…
Informative guide to install and set-up portable Ubuntu drive.
I have installed and set-up my portable Ubuntu drive, and it works fine.
Thanks, and much appreciated!
I have a question/facing an issue, hope you will be able to point/guide me in the right direction.
I have two laptop computers, a ThinkPad and HP Pavilion. My Ubuntu portable drive works fine on my ThinkPad, but, when I use Ubuntu on HP Pavilion the Internet connection is does not work. Also, do not see a menu option in Ubuntu to connect to the Internet. (I tried resetting network adapters in my HP laptop via Windows login, but no joy.)
Appreciate if you could kindly advice on how to fix this issue.
Look forward to hearing from you.
Hi, I am having the same…
Hi,
I am having the same problem as @Emma and some others are having in section E, where I am unable to unmount the thumbdrive from which I have booted and 'trying ubuntu'.
then run above command
sudo umount /media/ubuntu/
replacing the last part with my UUID.
Get an error saying "no mount point specified"
checked my path its was /media/cdrom, so used this path with my UUID and tried,
sudo umount /media/cdrom/
still the same error 'no mount point specified'.
I tried 'sudo umount /media/cdrom/the uuid of your media' and it said
I tried 'sudo umount /dev/sdb1' (which is the only partition of USB), and it said 'umount: /cdrom: target is busy'.
So I am essentially stuck here. Anybody who has crossed this point please do help
I had an issue at this step…
I had an issue at this step. I was unable to unmount USD drive on Ubuntu terminal. So I had to take a tangent, and follow different set of steps.
Steps:
1.1 Boot from the live USB and wait for the GRUB menu to appear.
1.2 Press 'e' to edit the commands before booting (or 'c' for a command-line. ESC to return previous menu).
1.3 Search for the line starting with linux, and add the option toram --- right after (or instead of) quiet splash, as depicted above. Then press F10 to boot the modified script.
1.4 After Ubuntu has fully booted, you may eject/unmount the live DVD/USB device and continue using the system and all available programs.
If someone would just post a…
If someone would just post a pre-installed image, that would just be so nice...
To remove Dual Boot, install…
To remove Dual Boot, install DiskGenius, launch and delete the /EFI(1)/ubuntu folder under Windows installation disk.
I do have another question tho. I'm also using an external M.2 NVMe SSD(WD Blue SN550) with an enclosure from Ugreen (through TypeC-TypeC cable connected to my PC) as target to install Ubuntu to, A Ubuntu live usb thumb drive, and a Win10 PC. However the NVMe drive just doesn't show up at my BIOS UEFI boot option list after installation. In Win10 Disk Management, I can see all the correct partitions of the disk, meaning the drive if good. Just BIOS won't detect. What do you think might be the cause?
Thank you for your detailed…
Thank you for your detailed instructions.
I'm stuck at part E though. trying to mount my EPS partition at .mnt/boot/efi I recieve mount point does not exist. could it be because my existing dual boot win 10/ubuntu 18.04 boots on legacy? is there are a work around for that?
I get to skip the steps in…
I get to skip the steps in section F by disabling my PCs SSD is BIOS then booting the machine to ensure that the error No hard drive found is displayed. That way no boot loader will be installed on the internal drive
I've yet to try this, but…
I've yet to try this, but was under the impression that you would still need to install Grub with the --removable option.
Did you do this?
Hello I suggest a review of…
Hello
I suggest a review of this tutorial
If you create a Linux USB pendrive bootable media
https://ubuntu.com/tutorials/try-ubuntu-before-you-install#1-getting-st…
From that one you will
- boot (so no UEFI form others file system should be used
- install as well since it will also be the install media all together
At that point the install process will work on the selected destination drive.
Very important is to place adequate WARNINGS when selecting the destination drive
Though thank you for the tutorial
Excellent article. It all…
Excellent article. It all worked, with a couple adjustments for when the primary hard disk is disconnected in the PC before the installation and configuration of the external HBB/SSD drive is initiated. (The PC must have two USB3.0 slots available for the install media and the external drive, and the PC should be a desktop PC where disk disconnection is straightforward. (I used a Lenovo IdeaCentre K450 desktop)
When one gets to the install grub onto the ESP partition (section E), one discovers, with poking around, that the external drive is actually the first disk drive (sda), the fstab file has already been configured properly during the installation, and I didn't even bother to unmount the install media (it didn't appear in /media/ubuntu/).
So one just follows the instructions starting with the mounting of the installation root volume (sda3) and make sure every reference in the instructions to sdb is replaced with sda. and Woola, it all works fine.
I used Ubuntu 16.04 for the Ubuntu installation but the Ubuntu version used should not matter. (It is far less problematic to upgrade 16.04 to 18.04 than to install a new copy of Ubuntu 18.04, as it eases the network transition to the new network scheme in 18.04 and keeps the Unity desktop as the default: great if you are a Unity fan and no need to worry about resolv.conf!
On legacy desktops, make sure the BIOS is set properly to be able to boot from both legacy (MRB) and UEFI devices (CSM=Enabled, Boot Mode=Auto, Boot Priority=UEFI First).
Thanks for the report Peter!
Thanks for the report Peter!
I want to recall my previous…
I want to recall my previous post from earlier today. It all works but I do get an error that flashes by before the grub menu displays about /boot/efi not found. probably got sda and sdb confused but for some reason it works and boots properly from grub. I will probably redo it and undo the confusion as to why it works.
Hi Peter - okay understood…
Hi Peter - okay understood. Do you want me to remove the comment completely? Or is your follow up here good enough?
Thanks a ton ! 1. Now in Nov…
Thanks a ton !
1. Now in Nov 2020, when I install Ubuntu 20.04 on an external USB 3.0 HDD, the normal way (i.e. without the extra configurations explained here), it SEEMS to work on multiple computers (i.e. the installation machine works as usual and the Ubuntu on the USB works on other machines!). But there seems one problem, which is not observed to be discussed here (or I've missed) that while installing the WiFi and other drivers, it gets the drivers for the hardware available at the installing machine and boots properly on it. But when a new machine with a different WiFi device is booted with this Ubuntu, it just does not show up the WiFi connection ! Will sudo apt update followed by sudo apt apgrade install the required drivers? Is there any other better / proper way ?
I tried the first command on…
I tried the first command on E and it shows an error no mount specified. I did everything else as it is. But my external HDD won't read on the boot menu. As i deleted the ubuntu EFI part from the windows partition so it just shows windows os manager on the boot options. Any ideas I'm looking through out the internet from yesterday nothing helpful.
Works, was super easy with…
Works, was super easy with your explanations. Didn't even need to do section F. Worked both for Ubuntu 19.04 but also Ubuntu 18.04 :)
It would be very usefull if…
It would be very usefull if you could make a video tutrial
Great idea. By complete…
Great idea. By complete coincidence I've nearly completed a video / streaming setup, and so this would be a good first 'test case'. ;-) Stay tuned!
Hello, so I wish I found…
Hello, so I wish I found this post before starting my Ubuntu download. I am using a 1 TB external hard drive. And I think I did the partitions incorrectly, my question is how could I allocate more of the hard drive space to be able to use more. Do I need to reinstall Ubuntu and do all these steps again?
Hi Anita, If you already…
Hi Anita,
If you already have a working Ubuntu installation, you might try installing 'Gparted'. It's included in the 'Live' try Ubuntu distribution, but it's not included in a full (complete) installation. Try
sudo apt install gparted- and then see if you're able to resize the main or root partition from GParted.Hello, I am actually curious…
Hello,
I am actually curious if your method allows to dual boot on multiple computers. Specifically, I have a PC and a laptop that where I now now use Linux more frequently. The ability to just take the USB from one system and run it on the other (and potentially any other PC) is what makes it useful for me. The problem I have seen so far with GRUB is that you would need to assign the Windows Boot Manager partition on fstab for both PCs (or simply remove the USB every time you want to boot to Windows). Is there a way to automatically find the Windows boot partition instead of specifically assigning it?
As for the section F, you can avoid that by installing Linux inside a VM. I used both VMWare Workstation Player and VirtualBox to do that and it worked like a charm. I basically set up the VM to expect a Windows installation (not sure if that is necessary though), then boot with the ISO file for the Linux distro, connect the USB to the VM guest and in the process make sure to select a partition on the USB stick to contain the bootloader. This way you don't mess with your Windows installation if you don't want to. As a side effect, it seems that if you choose to boot from the USB stick, it loads the Linux installation directly without giving you the option to boot into Windows, but it also removes the other options you usually have with GRUB, so you may want to install it, though you don't need to chroot.
Hi, Thanks for this tutorial…
Hi,
Thanks for this tutorial.
Installation of Ubuntu on external drive works fine. Unfortunately repairing broken Windows partition not. The problem I have is that on my laptop Windows drive is encrypted by McAfee Drive Encryption, which actually put itself in the MBR. Once touched/moved by GRUB it stops working properly. I can reach encryption screen, type my credentials, but it will fail to decrypt drive and start Windows.
To me the fact, that Ubuntu installer is writing something to Windows drive, despite I have explicitly chosen to install GRUB on other drive, is a big problem. Anybody knows how prevent that?
Maybe somebody has any experience with McAfee Drive Encryption and knows how to repair broken drive?